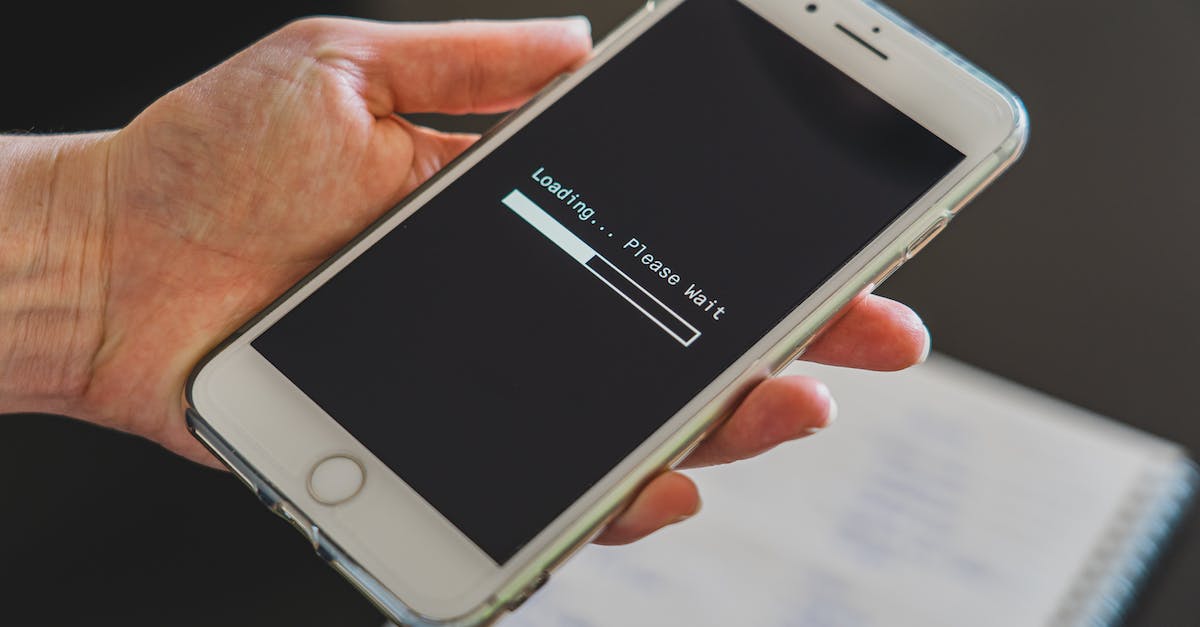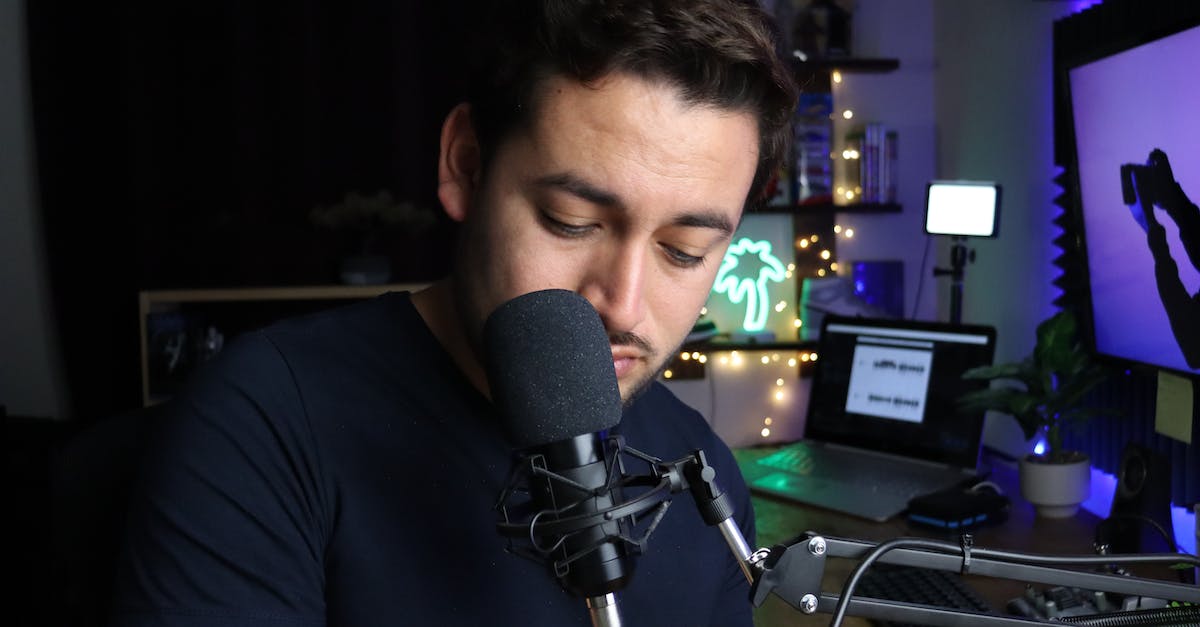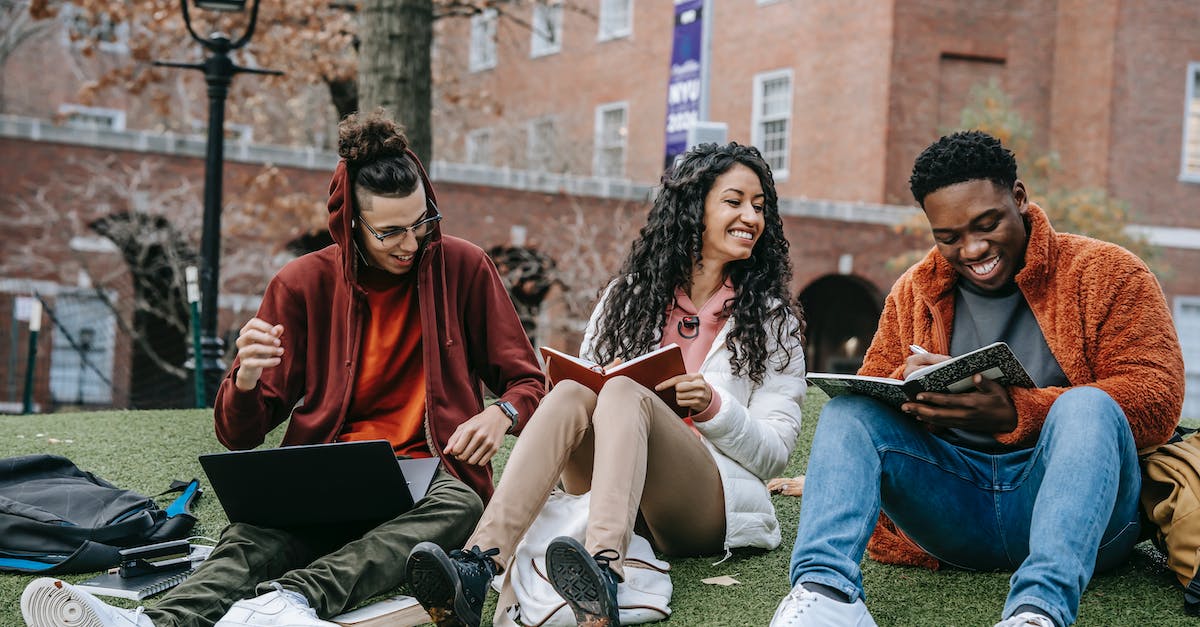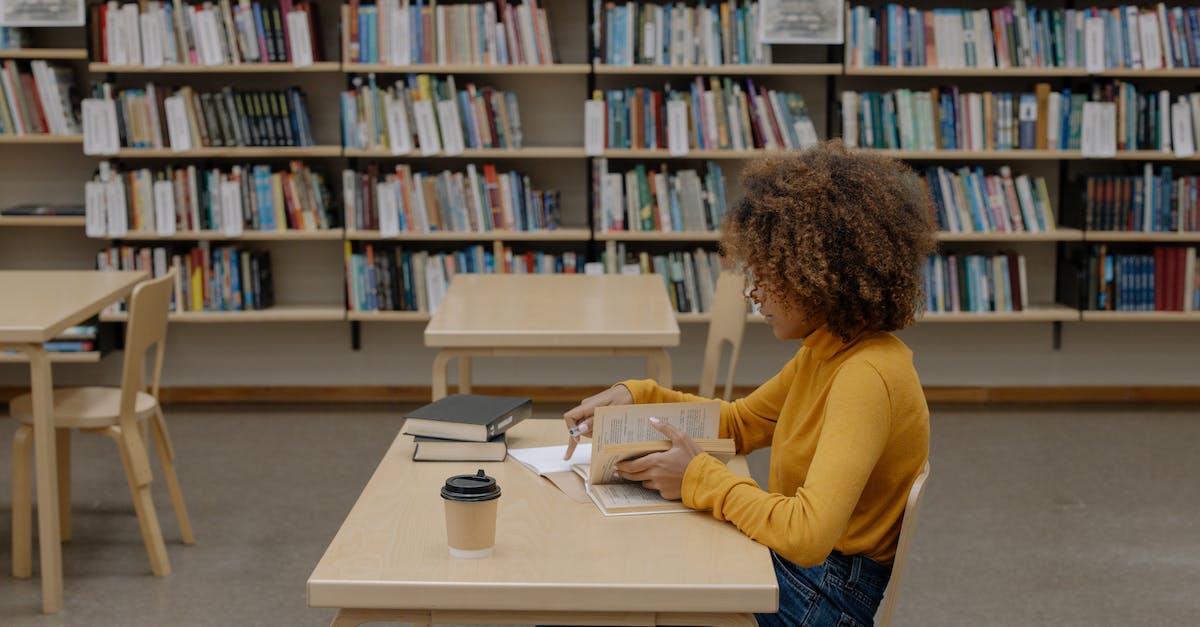Cómo hacer créditos en Premiere: una guía completa para agregar títulos a tus vídeos
Introducción
En el mundo de la edición de vídeos, los créditos son una parte esencial para darle un toque profesional a tus producciones. Afortunadamente, Adobe Premiere ofrece diversas herramientas y opciones para crear créditos y títulos impactantes que atraigan la atención del espectador. En este artículo, te explicaremos paso a paso cómo hacer créditos en Premiere y añadirlos a tus vídeos.
Paso 1: Creación de un nuevo proyecto
El primer paso para hacer créditos en Premiere es crear un nuevo proyecto en el programa. Abre Premiere y selecciona „Nuevo proyecto” en el menú „Archivo”. Asigna un nombre al proyecto y elige una ubicación para guardar los archivos relacionados.
Paso 2: Importación de archivos
A continuación, importa los archivos de vídeo en los que deseas agregar los créditos. Para hacerlo, haz clic en el menú „Archivo” y elige „Importar”, luego selecciona los archivos de vídeo y haz clic en „Aceptar”. Los archivos aparecerán en la pestaña „Proyecto” en la esquina inferior izquierda de la pantalla.
Paso 3: Agregar una nueva pista de título
Una vez que hayas importado tus archivos de vídeo, es hora de agregar una nueva pista de título para crear los créditos. Haz clic con el botón derecho del ratón en el área de la línea de tiempo y selecciona „Agregar pista” y luego elige „Título”. Aparecerá una nueva pista de título en la línea de tiempo.
Paso 4: Crear un nuevo título
Ahora, selecciona la nueva pista de título y haz clic en el menú „Archivo” y elige „Nuevo” y luego „Título”. Aparecerá una ventana con varias opciones de título. Elige la opción que más se ajuste a tus necesidades y haz clic en „Aceptar”.
Paso 5: Personalizar el título
Una vez que hayas creado un nuevo título, podrás personalizarlo según tus preferencias. En la ventana de edición de título, podrás cambiar el texto, el tamaño, el color, la fuente y otros aspectos del título. Juega con las opciones hasta obtener el resultado deseado.
Paso 6: Animar el título
Para hacer los créditos más interesantes, es posible añadir animaciones al título. En la ventana de edición, haz clic en la pestaña „Efectos” y encontrarás una amplia selección de animaciones preestablecidas para aplicar a tu título. Prueba diferentes efectos y elige el que más te guste.
Paso 7: Ajustar la duración del título
Una vez que hayas personalizado y animado el título, es hora de ajustar su duración, es decir, cuánto tiempo aparecerá en el vídeo. Para hacerlo, simplemente arrastra los extremos del título en la línea de tiempo para acortarlo o alargarlo según tus necesidades.
Paso 8: Finalizar y exportar
Una vez que estés satisfecho con los créditos y su duración, es hora de finalizar y exportar el proyecto. Haz clic en el menú „Archivo” y elige „Exportar” y luego selecciona las opciones de formato de vídeo, calidad y ubicación para guardar el vídeo finalizado. Haz clic en „Aceptar” y Premiere exportará el vídeo con los créditos.
Conclusión
Agregar créditos a tus vídeos puede hacer una gran diferencia en términos de profesionalismo y estética. Con Adobe Premiere, tienes todas las herramientas necesarias para crear créditos impactantes y atractivos. Sigue los pasos descritos en este artículo y estarás en camino de crear títulos impresionantes para tus vídeos. ¡Buena suerte!
Preguntas y respuestas
¿Qué es un crédito en un video?
Un crédito en un video es una breve secuencia al final del mismo que muestra una lista de nombres o roles para reconocer a las personas que contribuyeron en la creación del video.
¿Por qué es importante agregar créditos a mis videos?
Agregar créditos a tus videos es importante porque muestra reconocimiento a las personas que trabajaron en su creación y les da visibilidad. Además, es una forma de mostrar profesionalismo y brindar información relevante a los espectadores.
¿Cómo puedo agregar títulos de crédito en Adobe Premiere?
Puedes agregar títulos de crédito en Adobe Premiere yendo al panel de „Títulos” y seleccionando la opción de „Nuevo título”. Luego, elige la plantilla de créditos que prefieras y personalízala con los nombres y roles correspondientes.
¿Puedo personalizar la apariencia de los créditos en Premiere?
Sí, puedes personalizar la apariencia de los créditos en Premiere. Puedes elegir diferentes fuentes, tamaños, colores y estilos para crear un diseño único que se ajuste a la estética de tu video.
¿Cómo puedo ajustar la duración de los créditos en Premiere?
Para ajustar la duración de los créditos en Premiere, debes seleccionar la capa de créditos en la línea de tiempo y arrastrar los bordes hacia la izquierda o hacia la derecha para acortar o alargar su duración.
¿Puedo agregar efectos de transición a los créditos en Premiere?
Sí, puedes agregar efectos de transición a los créditos en Premiere. Simplemente arrastra y suelta el efecto de transición que deseas utilizar entre dos clips de créditos para crear una transición suave entre ellos.
¿Qué otros elementos puedo agregar a los créditos en Premiere?
Además de los nombres y roles, puedes agregar otros elementos a los créditos en Premiere, como logos, fotografías o animaciones. Esto te permite personalizar aún más la apariencia de tus créditos.
¿Puedo agregar música de fondo a los créditos en Premiere?
Sí, puedes agregar música de fondo a los créditos en Premiere. Simplemente importa la pista de música que deseas utilizar y arrástrala a la línea de tiempo, debajo de los créditos. Asegúrate de ajustar su duración para que se sincronice correctamente.
¿Puedo guardar la plantilla de créditos para usarla en futuros videos?
Sí, puedes guardar la plantilla de créditos para usarla en futuros videos. Una vez que hayas personalizado los créditos a tu gusto, selecciona la plantilla completa y ve a „Archivo” > „Exportar” > „Título”. Luego, guarda el archivo con un nombre descriptivo para poder reutilizarlo fácilmente.
¿Cómo puedo hacer que los créditos aparezcan en una posición específica del video?
Para hacer que los créditos aparezcan en una posición específica del video, selecciona la capa de créditos en la línea de tiempo y arrastra el cuadro de posición en el panel de controles de efectos. Esto te permitirá mover los créditos a cualquier posición que desees en la pantalla.