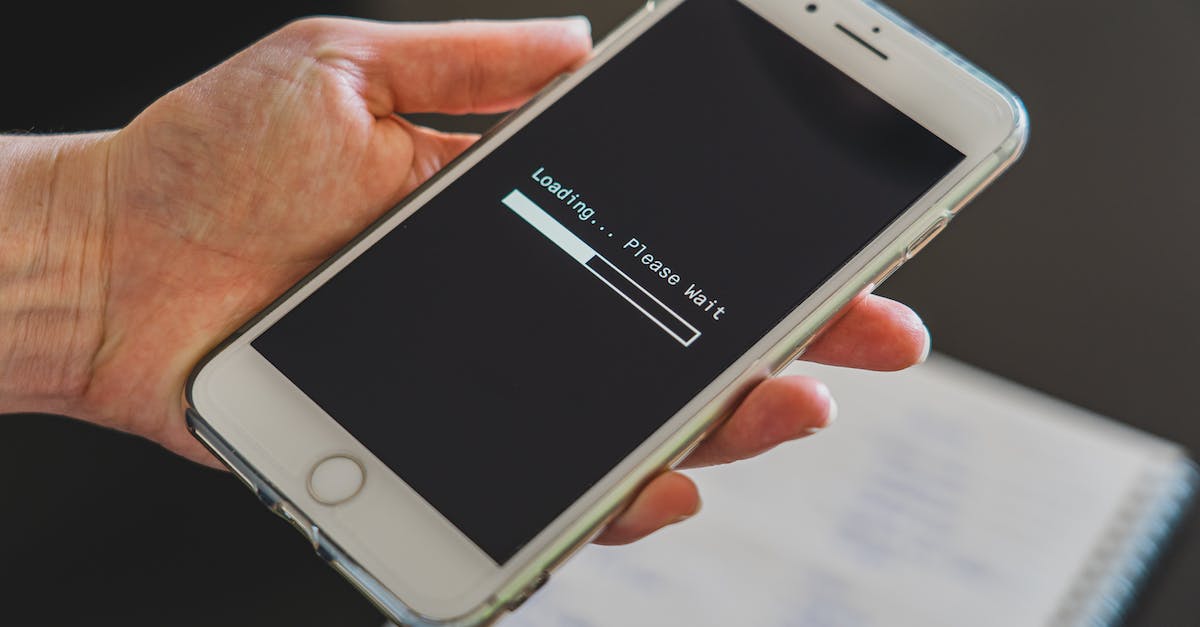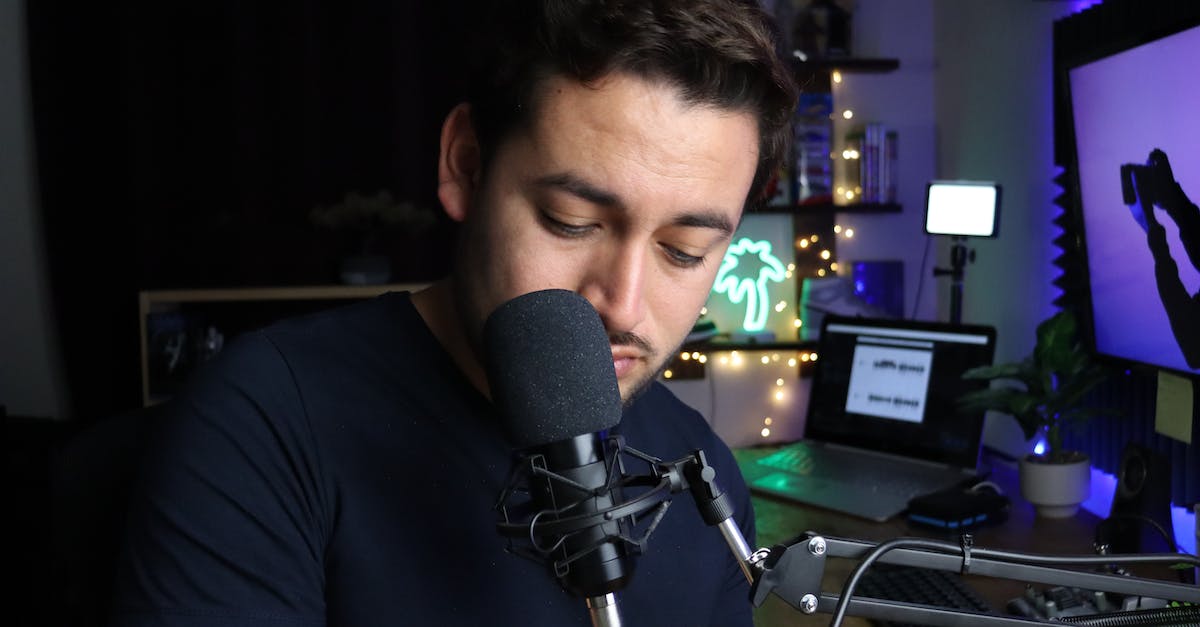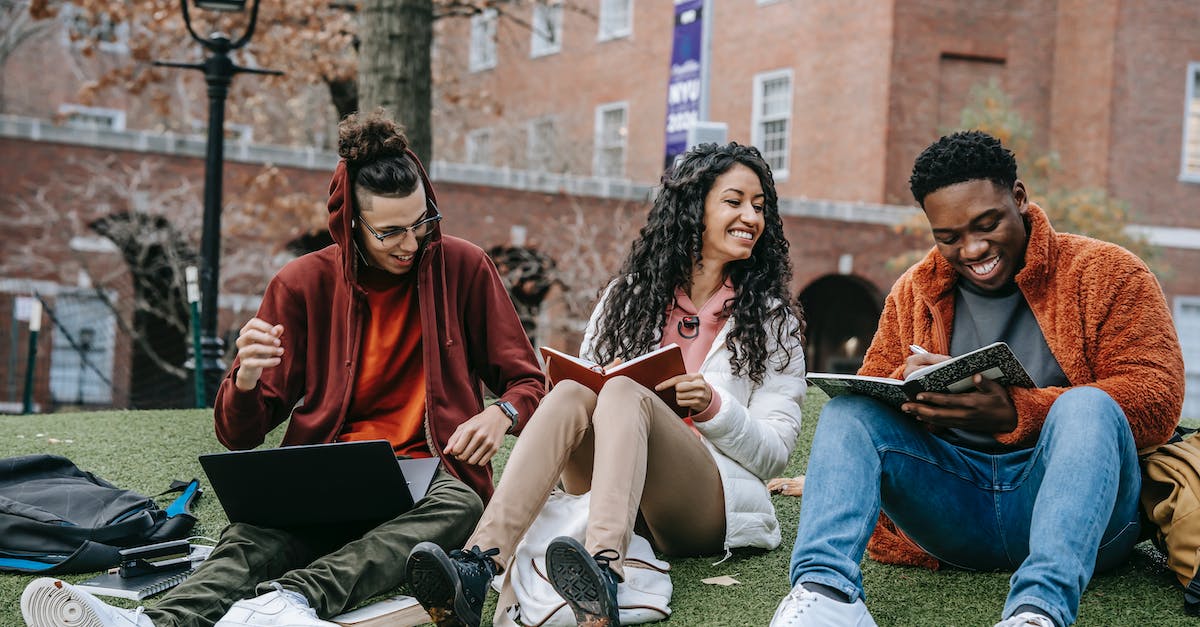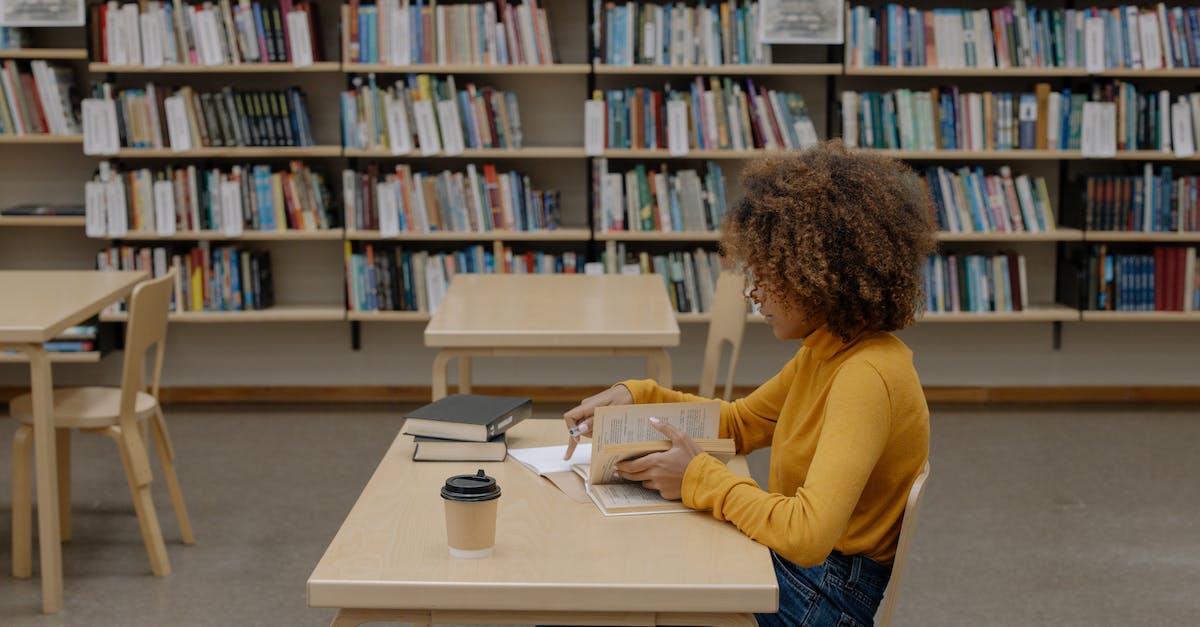Cómo hacer créditos en Camtasia: Instrucciones paso a paso
Camtasia es un software muy popular utilizado para crear y editar videos. Una de las características más útiles de Camtasia es la capacidad de agregar créditos al final de tus videos. Los créditos no solo le dan un toque profesional a tus creaciones, sino que también te permiten reconocer a los colaboradores y mostrar información adicional.
Paso 1: Abrir Camtasia
Para comenzar, asegúrate de abrir Camtasia en tu computadora. Una vez que esté abierto, podrás ver la interfaz de usuario principal.
Paso 2: Crear un nuevo proyecto
Selecciona la opción „Crear nuevo proyecto” para empezar a trabajar en un video nuevo. Luego, importa los clips y elementos multimedia que deseas incluir en tu video.
Paso 3: Arrastrar y soltar el clip de créditos
Ahora, busca el clip de créditos que deseas agregar a tu video. Puedes encontrar clips de créditos en línea o crear los tuyos propios utilizando un programa de diseño gráfico. Una vez que tengas el clip de créditos, arrástralo y suéltalo en tu línea de tiempo.
Paso 4: Editar los créditos
Una vez que hayas agregado el clip de créditos a tu línea de tiempo, puedes comenzar a editarlo. Haz doble clic en el clip para abrirlo en la ventana de edición. Aquí podrás agregar texto, cambiar las fuentes, ajustar la duración y realizar otros cambios personalizados.
Paso 5: Ajustar la posición y el estilo de los créditos
Camtasia te permite ajustar la posición y el estilo de tus créditos para que se adapten mejor a tu video. Puedes arrastrar y soltar los créditos en la posición deseada dentro de la ventana de vista previa. Además, puedes cambiar el color, el tamaño y otras características de formato para que los créditos se vean exactamente como deseas.
Paso 6: Agregar música de fondo
Si deseas agregar música de fondo a tus créditos, también puedes hacerlo en Camtasia. Importa el archivo de música y arrástralo a la línea de tiempo debajo de los créditos. Asegúrate de ajustar la duración de la música para que coincida con la duración de tus créditos.
Paso 7: Exportar el video
Una vez que hayas terminado de editar tus créditos y estés satisfecho con el resultado, es hora de exportar tu video. Selecciona la opción „Exportar” en el menú de Camtasia y elige el formato y la calidad de exportación deseados. Luego, guarda el video en tu computadora.
Ahora que conoces los pasos básicos para hacer créditos en Camtasia, puedes comenzar a agregarlos a tus videos para darles un toque profesional. Recuerda personalizar tus créditos con información relevante y mantenerlos breves y concisos. ¡Disfruta creando tus videos con Camtasia!
Preguntas y respuestas
1. ¿Cómo puedo agregar créditos al final de mi video en Camtasia?
Para agregar créditos al final de tu video en Camtasia, sigue los siguientes pasos:
2. ¿Qué opciones tengo para personalizar mis créditos en Camtasia?
En Camtasia, tienes varias opciones para personalizar tus créditos, como elegir el estilo de fuente, tamaño, color, posición, duración, entre otros.
3. ¿Puedo agregar imágenes o logotipos a mis créditos en Camtasia?
Sí, puedes agregar imágenes o logotipos a tus créditos en Camtasia. Solo necesitas importar los archivos en el editor y arrastrarlos a la línea de tiempo donde deseas que aparezcan.
4. ¿Cómo ajusto la duración de mis créditos en Camtasia?
Para ajustar la duración de tus créditos en Camtasia, simplemente selecciona el clip de créditos en la línea de tiempo y arrastra los extremos para acortar o alargar su duración.
5. ¿Puedo agregar efectos de transición a mis créditos en Camtasia?
Sí, puedes agregar efectos de transición a tus créditos en Camtasia. Para hacerlo, selecciona el clip de créditos y elige una transición de la biblioteca de efectos. Luego, arrástrala y suéltala entre dos clips.
6. ¿Se pueden animar los créditos en Camtasia?
Sí, puedes animar los créditos en Camtasia. Para hacerlo, selecciona el clip de créditos y elige la opción „Animaciones” en el panel de propiedades. Allí podrás seleccionar entre diferentes opciones de animación para tus créditos.
7. ¿Puedo agregar música de fondo a mis créditos en Camtasia?
Sí, puedes agregar música de fondo a tus créditos en Camtasia. Solo necesitas importar el archivo de música en el editor y arrastrarlo a la línea de tiempo donde deseas que se reproduzca.
8. ¿Es posible exportar mis créditos como un archivo independiente en Camtasia?
Sí, puedes exportar tus créditos como un archivo independiente en Camtasia. Para hacerlo, selecciona el clip de créditos en la línea de tiempo y elige la opción „Exportar selección”. Esto generará un nuevo archivo de video solo con tus créditos.
9. ¿Puedo duplicar mis créditos en Camtasia y usarlos en distintos puntos del video?
Sí, puedes duplicar tus créditos en Camtasia y usarlos en distintos puntos del video. Solo selecciona el clip de créditos, haz clic derecho y elige la opción „Duplicar”. Luego, arrastra el nuevo clip a la posición deseada en la línea de tiempo.
10. ¿Cómo puedo ajustar la opacidad de mis créditos en Camtasia?
Para ajustar la opacidad de tus créditos en Camtasia, selecciona el clip de créditos y elige la opción „Ajustes de opacidad” en el panel de propiedades. Allí podrás cambiar la opacidad del clip según tus preferencias.