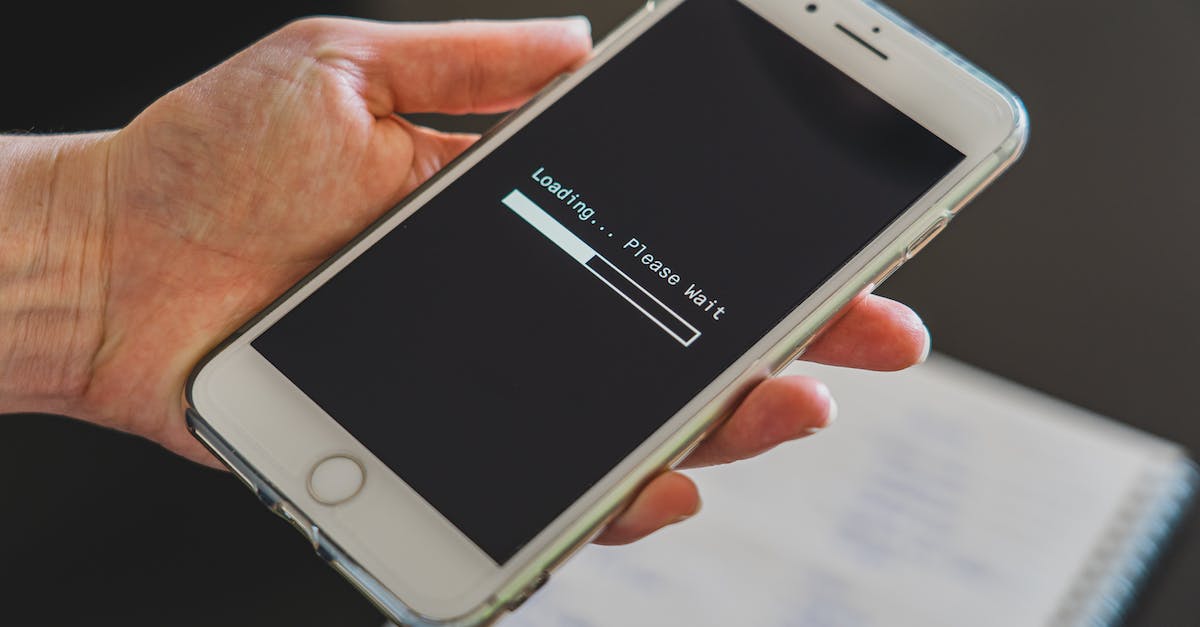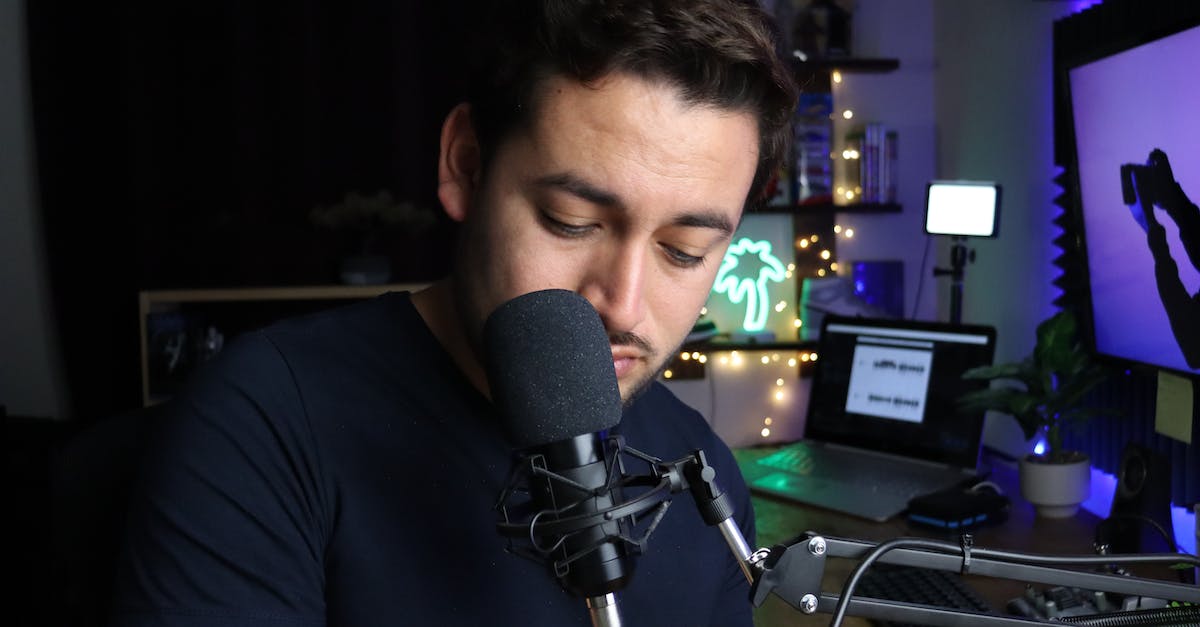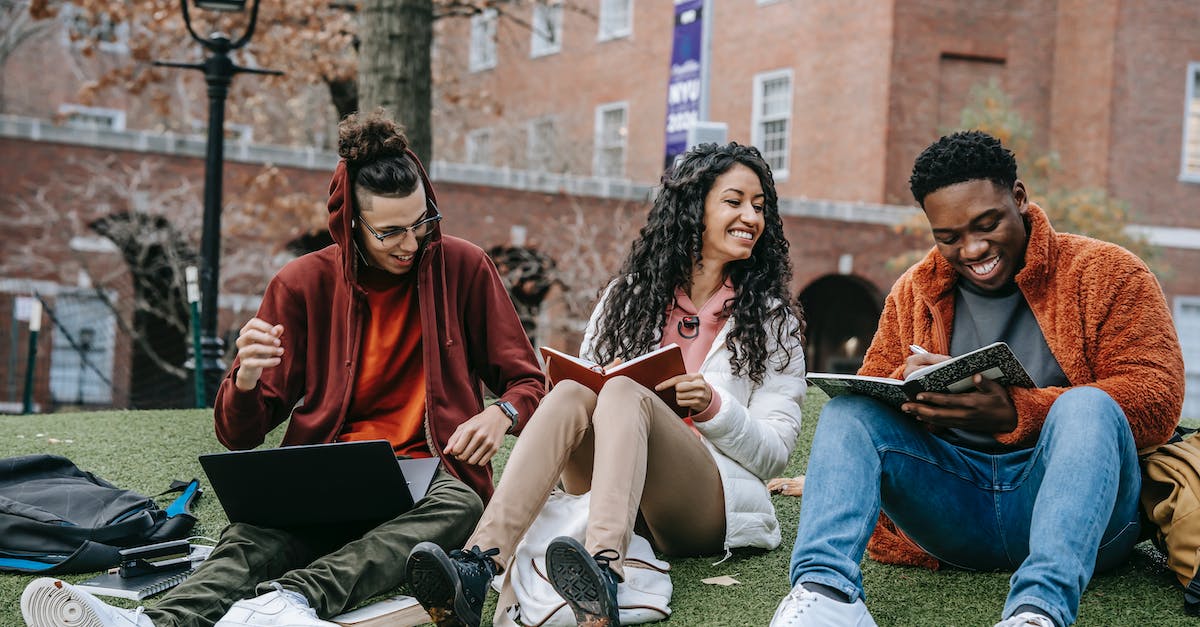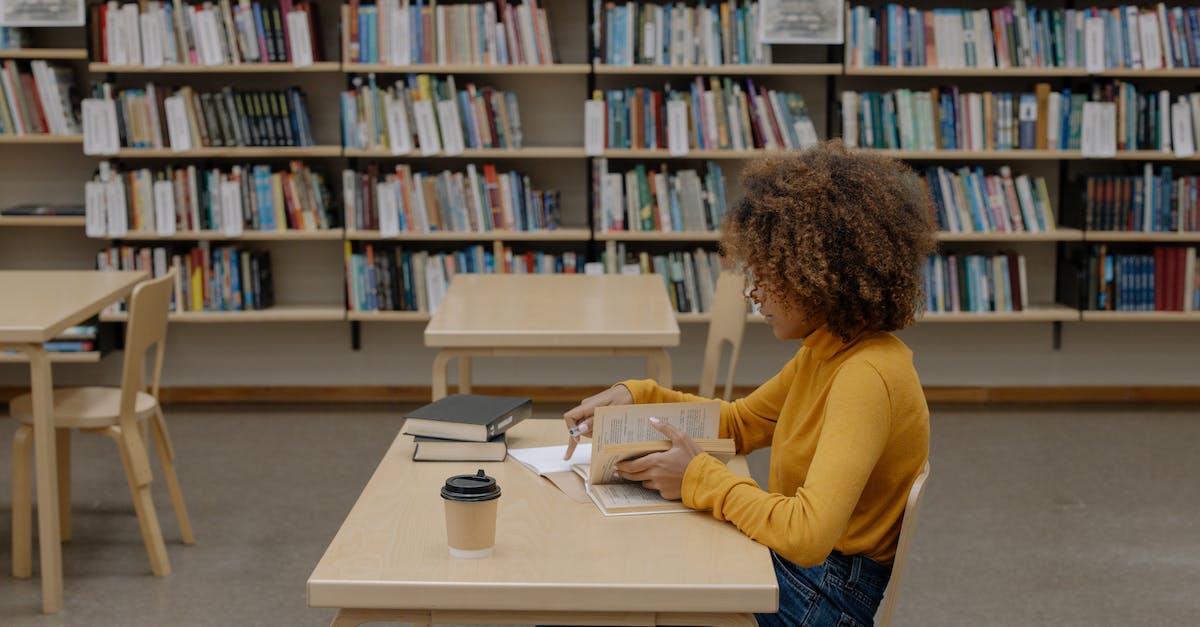Cómo agregar créditos en Sony Vegas: una guía paso a paso
Agregar créditos a tus videos en Sony Vegas puede darles un toque profesional y hacer que tu trabajo destaque. Si estás buscando cómo hacerlo, ¡has venido al lugar correcto! En esta guía paso a paso, te mostraremos cómo agregar créditos a tus videos utilizando el software Sony Vegas.
Paso 1: Importa tu video a Sony Vegas
El primer paso es importar el video al software Sony Vegas. Para hacerlo, simplemente haz clic en la pestaña „Archivo” en la parte superior de la pantalla y selecciona „Importar” en el menú desplegable. Luego busca el archivo de video que deseas editar y haz clic en „Abrir”. Esto importará el video a tu línea de tiempo de Sony Vegas.
Paso 2: Agrega una nueva pista de texto para los créditos
Una vez que hayas importado tu video, necesitarás agregar una nueva pista de texto para los créditos. Para hacerlo, ve a la pestaña „Insertar” en la parte superior de la pantalla y selecciona „Texto” en el menú desplegable. A continuación, elige la opción „Texto estático” para crear una pista de texto estática en la que podrás escribir tus créditos.
Paso 3: Diseña tus créditos
Ahora es el momento de diseñar tus créditos. Puedes elegir el tipo de letra, el tamaño, el color y la posición del texto en la ventana de propiedades del texto. También puedes agregar efectos adicionales, como sombras o bordes, para hacer que tus créditos sean más llamativos.
Paso 4: Escribe los créditos
Una vez que hayas configurado el diseño de tus créditos, es hora de escribirlos. Haz doble clic en la pista de texto en la línea de tiempo para abrir el editor de texto. Escribe el nombre de la persona o el título que deseas mostrar en los créditos y presiona Enter para agregar una nueva línea.
Paso 5: Ajusta la duración de los créditos
Es posible que necesites ajustar la duración de los créditos para que aparezcan el tiempo suficiente en tu video. Para hacerlo, simplemente arrastra los bordes de la pista de texto en la línea de tiempo para ampliar o acortar la duración de los créditos según tus necesidades.
Paso 6: Revisa y exporta tu video
Una vez que hayas agregado tus créditos y estés satisfecho con el resultado, es hora de revisar tu video y exportarlo en el formato deseado. Utiliza la función de reproducción de Sony Vegas para ver cómo se ven tus créditos en el video y realiza los ajustes necesarios si es necesario.
Finalmente, ve a la pestaña „Archivo” en la parte superior de la pantalla y selecciona „Exportar” en el menú desplegable. Selecciona el formato de archivo deseado, elige la ubicación de archivo y haz clic en „Aceptar” para exportar tu video con los créditos incluidos.
Conclusión
Agregar créditos a tus videos en Sony Vegas es un proceso relativamente sencillo si sigues estos pasos. Recuerda la importancia de un diseño atractivo y legible, así como de ajustar la duración de los créditos para que se adapten a tus necesidades. ¡Ahora estás listo para agregar créditos profesionales a tus videos y hacer que destaquen!
Preguntas y respuestas
1. ¿Por qué es importante agregar créditos en Sony Vegas?
Agregar créditos en Sony Vegas es importante porque ayuda a reconocer y dar crédito a todas las personas involucradas en la creación de un proyecto, como actores, directores, editores, músicos, entre otros.
2. ¿Cuáles son los pasos para agregar créditos en Sony Vegas?
Los pasos para agregar créditos en Sony Vegas son los siguientes:
1. Importar el video al proyecto.
2. Arrastrar y soltar una pista de texto en la línea de tiempo.
3. Escribir los créditos deseados en la pista de texto.
4. Ajustar el tamaño y la posición de los créditos en la pantalla.
5. Añadir efectos de animación si se desea.
6. Exportar el video con los créditos.
3. ¿Hay alguna plantilla prediseñada de créditos en Sony Vegas?
Sí, Sony Vegas ofrece plantillas prediseñadas de créditos que se pueden utilizar y personalizar de acuerdo a las necesidades del proyecto.
4. ¿Qué opciones de formato de texto están disponibles en Sony Vegas?
En Sony Vegas, se pueden ajustar diversas opciones de formato de texto, como el tipo de fuente, el tamaño, el color, el estilo (negrita, cursiva, subrayado), el espaciado entre letras y líneas, y la alineación del texto.
5. ¿Se pueden agregar efectos de transición a los créditos en Sony Vegas?
Sí, se pueden agregar efectos de transición a los créditos en Sony Vegas para darles un aspecto más dinámico. Estos efectos de transición pueden incluir desvanecimientos, movimientos y cambios de color.
6. ¿Es posible agregar música de fondo a los créditos en Sony Vegas?
Sí, es posible agregar música de fondo a los créditos en Sony Vegas. Esto se puede hacer importando la pista de audio deseada y colocándola en una pista separada en la línea de tiempo.
7. ¿Se pueden modificar los créditos una vez agregados en Sony Vegas?
Sí, los créditos se pueden modificar una vez que han sido agregados en Sony Vegas. Esto se puede hacer seleccionando la pista de texto correspondiente y realizando los cambios deseados en el texto, formato o efectos.
8. ¿Se pueden añadir imágenes o logotipos en los créditos en Sony Vegas?
Sí, se pueden añadir imágenes o logotipos en los créditos en Sony Vegas. Esto se puede hacer importando las imágenes deseadas y colocándolas en capas sobre la pista de texto.
9. ¿Es posible ajustar la velocidad de los créditos en Sony Vegas?
Sí, es posible ajustar la velocidad de los créditos en Sony Vegas. Esto se puede hacer mediante la modificación de la duración de la pista de texto en la línea de tiempo.
10. ¿Cómo se exportan los créditos en Sony Vegas?
Para exportar los créditos en Sony Vegas, se debe seleccionar la opción de exportación en el menú principal y elegir el formato de video deseado. Luego, se puede ajustar la configuración de exportación y guardar el video con los créditos agregados.