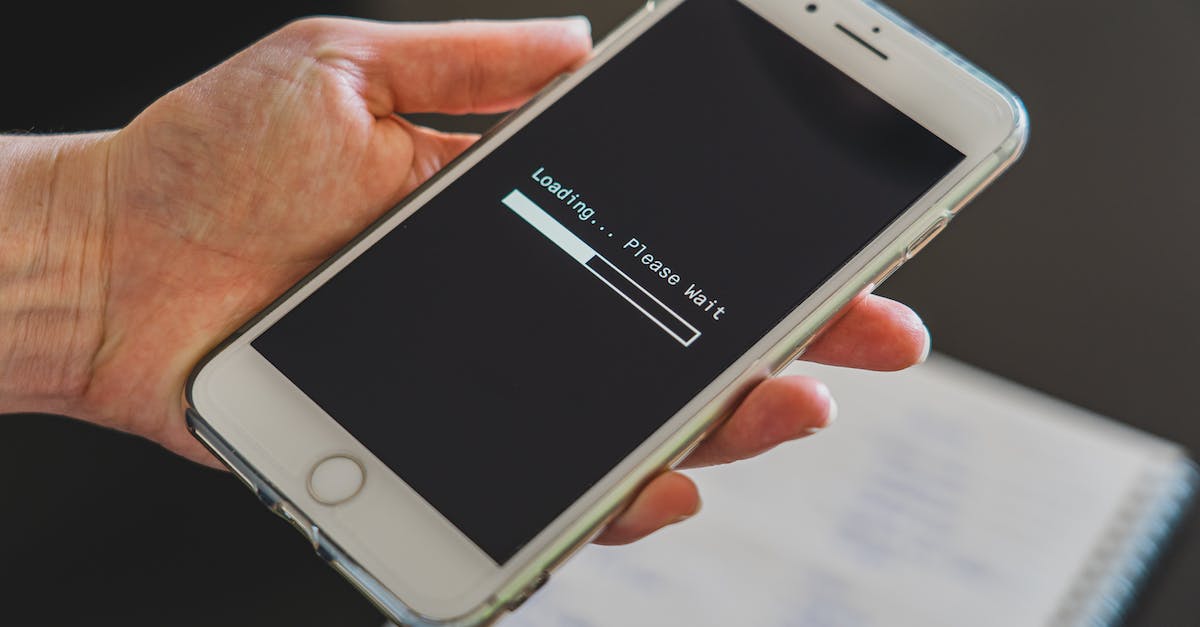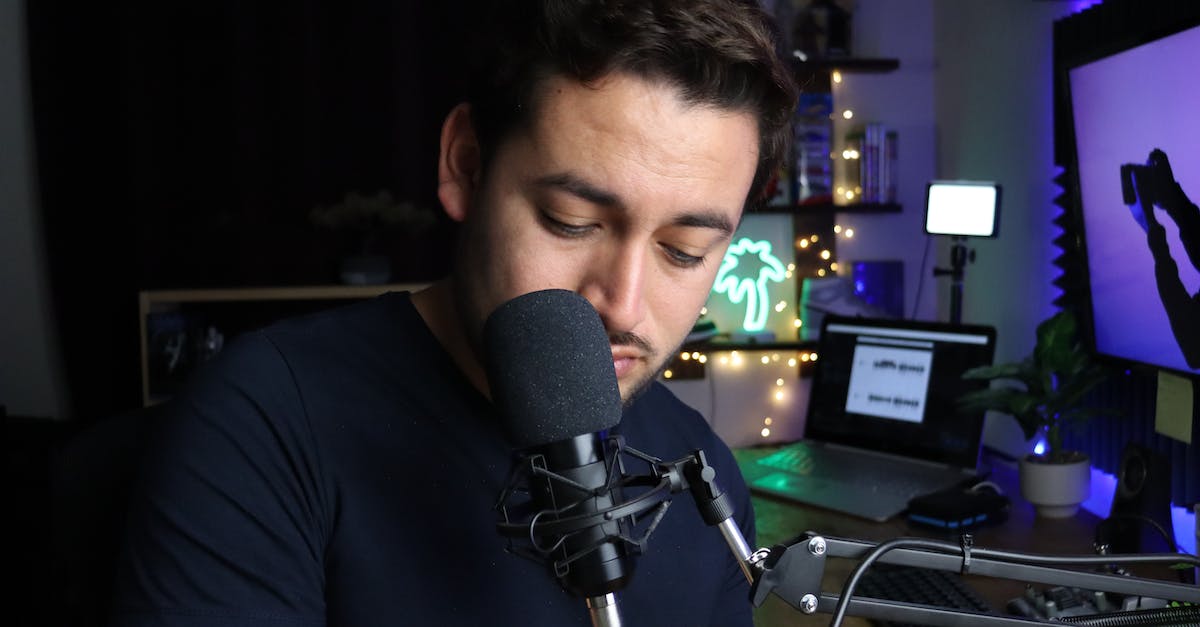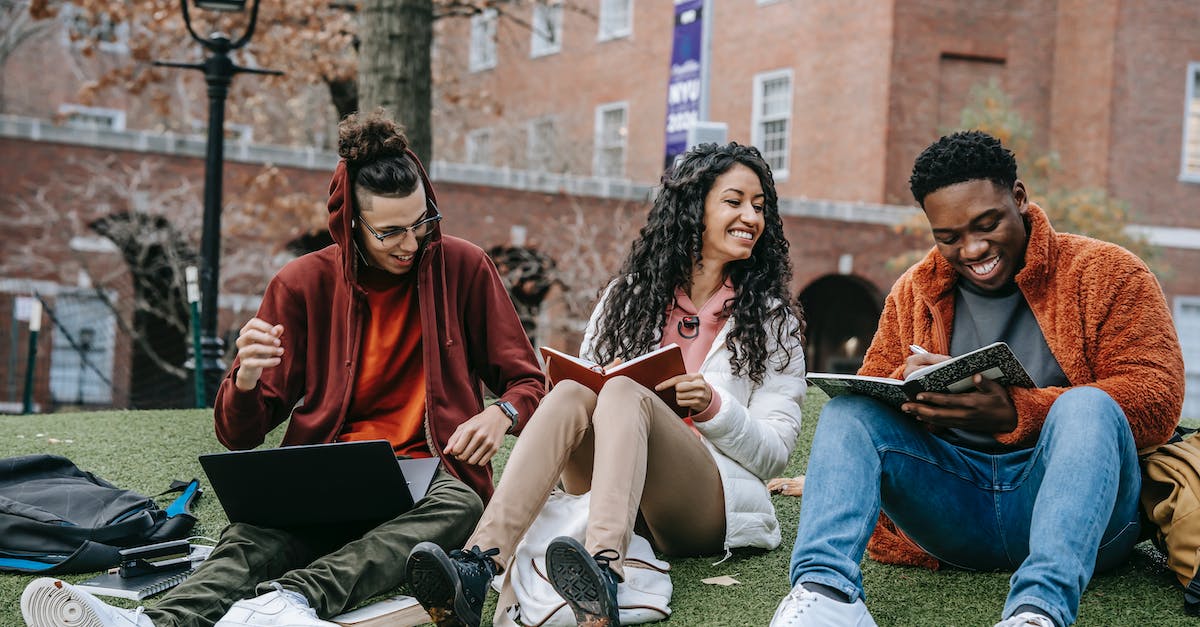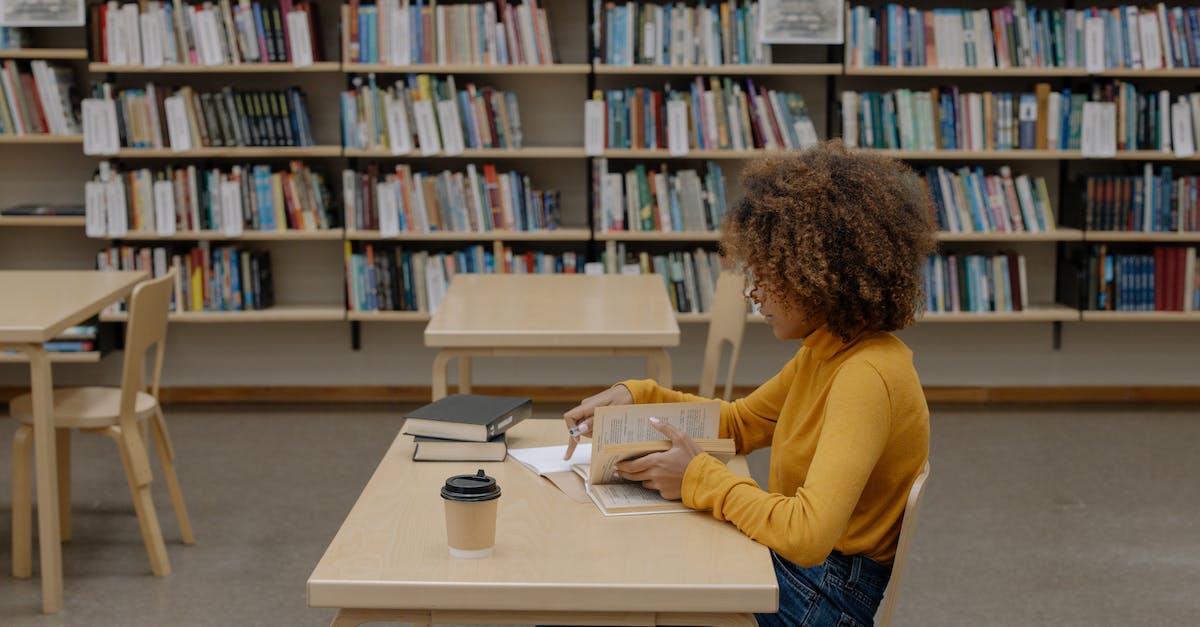Cómo hacer créditos en Camtasia Studio 8: Una guía paso a paso
Cómo hacer créditos en Camtasia Studio 8: Una guía paso a paso
Introducción
Camtasia Studio 8 es un poderoso software de edición de video que permite a los usuarios crear videos profesionales de alta calidad. Una de las características más populares de Camtasia Studio 8 es la capacidad de agregar créditos al final de un video. En este artículo, te mostraremos cómo hacer créditos en Camtasia Studio 8 paso a paso.
Paso 1: Abrir Camtasia Studio 8
Para comenzar, abre Camtasia Studio 8 en tu computadora. Puedes encontrar el icono de Camtasia Studio 8 en tu escritorio o en el menú de inicio.
Paso 2: Importar el video
Una vez que hayas abierto Camtasia Studio 8, importa el video al que quieres agregar créditos. Para hacer esto, haz clic en la opción „Importar medios” en la barra de herramientas y selecciona el video de tu elección.
Paso 3: Agregar créditos
Ahora que has importado tu video, es hora de agregar los créditos. Para hacer esto, sigue estos pasos:
1. Haz clic en la opción „Editar video” en la barra de herramientas.
2. En la línea de tiempo, coloca el marcador de reproducción al final del video.
3. Haz clic en la opción „Título” en la barra de herramientas.
4. Selecciona la opción „Créditos” en el menú desplegable.
5. En el cuadro de diálogo de créditos, ingresa el texto que deseas mostrar.
6. Personaliza el estilo y la apariencia de los créditos según tus preferencias.
7. Haz clic en el botón „Aceptar” para agregar los créditos al video.
Paso 4: Ajustar la duración
Una vez que hayas agregado los créditos, es posible que desees ajustar su duración en el video. Para hacer esto, sigue estos pasos:
1. En la línea de tiempo, selecciona los créditos haciendo clic en ellos.
2. Arrastra los extremos de los créditos para ajustar su duración.
3. Reproduce el video para asegurarte de que los créditos aparezcan durante el tiempo deseado.
Paso 5: Exportar el video con créditos
Una vez que hayas agregado y ajustado los créditos, es hora de exportar el video final. Camtasia Studio 8 te permite exportar tus videos en una variedad de formatos, incluyendo MP4, AVI y WMV. Para exportar el video con créditos, sigue estos pasos:
1. Haz clic en la opción „Producción” en la barra de herramientas.
2. Selecciona la opción „Personalizado” en el menú desplegable.
3. En la ventana de producción, elige el formato de salida, la calidad y la ubicación del archivo.
4. Haz clic en el botón „Producción” para exportar el video con créditos.
Conclusión
Añadir créditos al final de un video es una excelente manera de dar reconocimiento a las personas que contribuyeron en su creación. Camtasia Studio 8 hace que sea fácil y sencillo agregar créditos a tus proyectos de video. Sigue esta guía paso a paso y pronto estarás creando videos profesionales con emocionantes créditos finales. No dudes en experimentar con diferentes estilos y técnicas para hacer que tus créditos sean únicos y llamativos. ¡Diviértete y disfruta creando increíbles videos con Camtasia Studio 8!
Preguntas y respuestas
1. ¿Qué son los créditos en Camtasia Studio 8?
Los créditos en Camtasia Studio 8 son un elemento que se puede agregar a los videos para mostrar información sobre el equipo involucrado en su producción, así como para dar reconocimiento a cualquier persona o recurso utilizado en el proyecto.
2. ¿Cómo puedo agregar créditos a mi video en Camtasia Studio 8?
Para agregar créditos a tu video en Camtasia Studio 8, debes seguir estos pasos: selecciona la pestaña „Annotations” en la parte superior de la interfaz, luego haz clic en „Titles & Annotations” y finalmente elige la opción „Roll/Crawl Text”. Esto te permitirá ingresar el texto de los créditos y personalizar su apariencia.
3. ¿Qué información debo incluir en los créditos de mi video?
En los créditos de tu video, puedes incluir información como los nombres de los integrantes del equipo, los recursos utilizados (como música o imágenes), agradecimientos especiales o cualquier otro detalle relevante. Recuerda asegurarte de tener el permiso correspondiente para utilizar cualquier contenido de terceros en tus créditos.
4. ¿Puedo personalizar el aspecto de los créditos en Camtasia Studio 8?
Sí, en Camtasia Studio 8 puedes personalizar el aspecto de tus créditos. Puedes seleccionar diferentes fuentes, tamaños, colores y estilos de texto, así como ajustar la velocidad y la dirección del desplazamiento de los créditos en tu video.
5. ¿Es posible animar los créditos en Camtasia Studio 8?
Sí, Camtasia Studio 8 te permite animar los créditos en tu video. Puedes agregar efectos de entrada y salida, así como utilizar la función de desplazamiento para crear movimiento y dinamismo en los créditos.
6. ¿Cómo puedo ajustar la duración de los créditos en Camtasia Studio 8?
Puedes ajustar la duración de los créditos en Camtasia Studio 8 al arrastrar los extremos de la capa de texto en la línea de tiempo. De esta manera, puedes controlar cuánto tiempo aparecerán los créditos en tu video.
7. ¿Puedo añadir créditos en diferentes momentos de mi video?
Sí, puedes añadir créditos en diferentes momentos de tu video en Camtasia Studio 8. Solo necesitas crear capas de texto adicionales en la línea de tiempo y personalizar cada una de ellas con los respectivos créditos que desees mostrar.
8. ¿Puedo ajustar la posición de los créditos en Camtasia Studio 8?
Sí, puedes ajustar la posición de los créditos en Camtasia Studio 8. Puedes arrastrar y soltar la capa de texto en la línea de tiempo para cambiar su posición vertical y horizontal en el video.
9. ¿Qué opciones tengo para reproducir los créditos en mi video?
Camtasia Studio 8 ofrece varias opciones para reproducir los créditos en tu video. Puedes elegir que los créditos aparezcan al principio, al final o en cualquier otro momento del video. También puedes ajustar la duración de la transición entre los créditos y el contenido principal.
10. ¿Cómo puedo previsualizar los créditos en mi proyecto antes de exportar el video final?
Para previsualizar los créditos en tu proyecto antes de exportar el video final en Camtasia Studio 8, simplemente haz clic en el botón de reproducción en la ventana de vista previa. Esto te permitirá verificar cómo se ven y se reproducen los créditos en tu video.