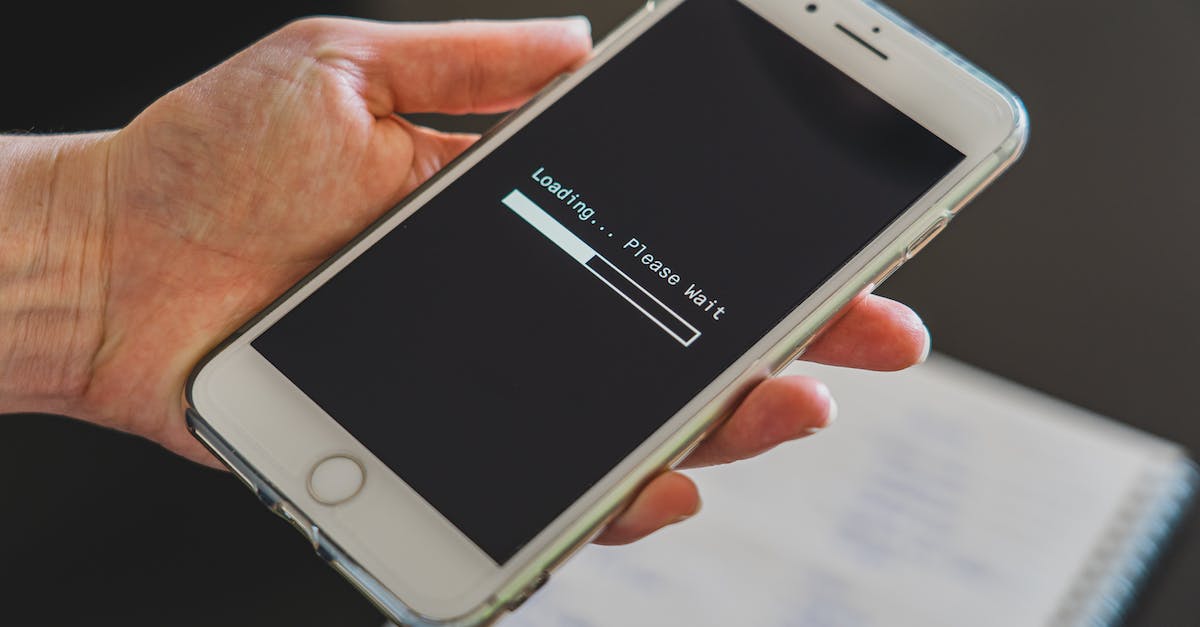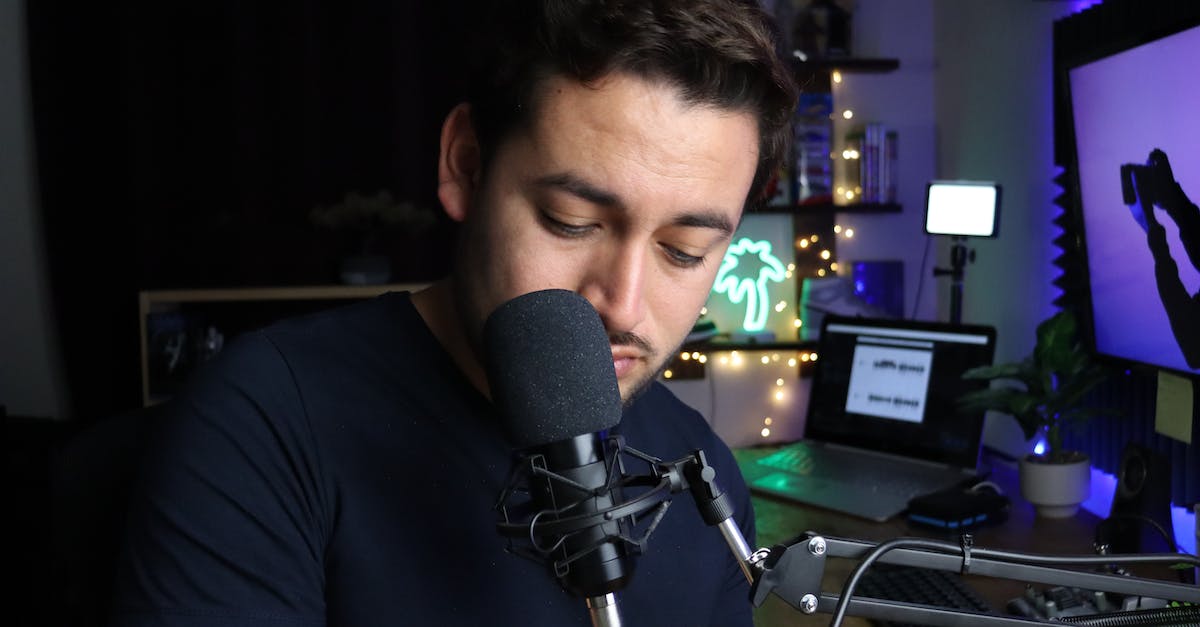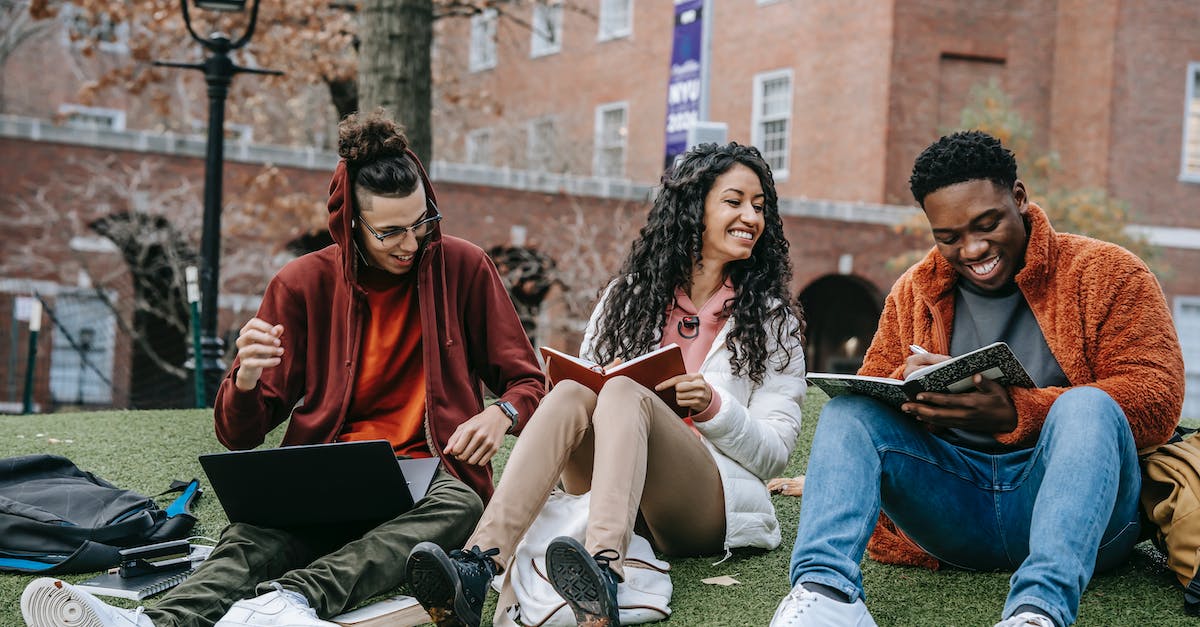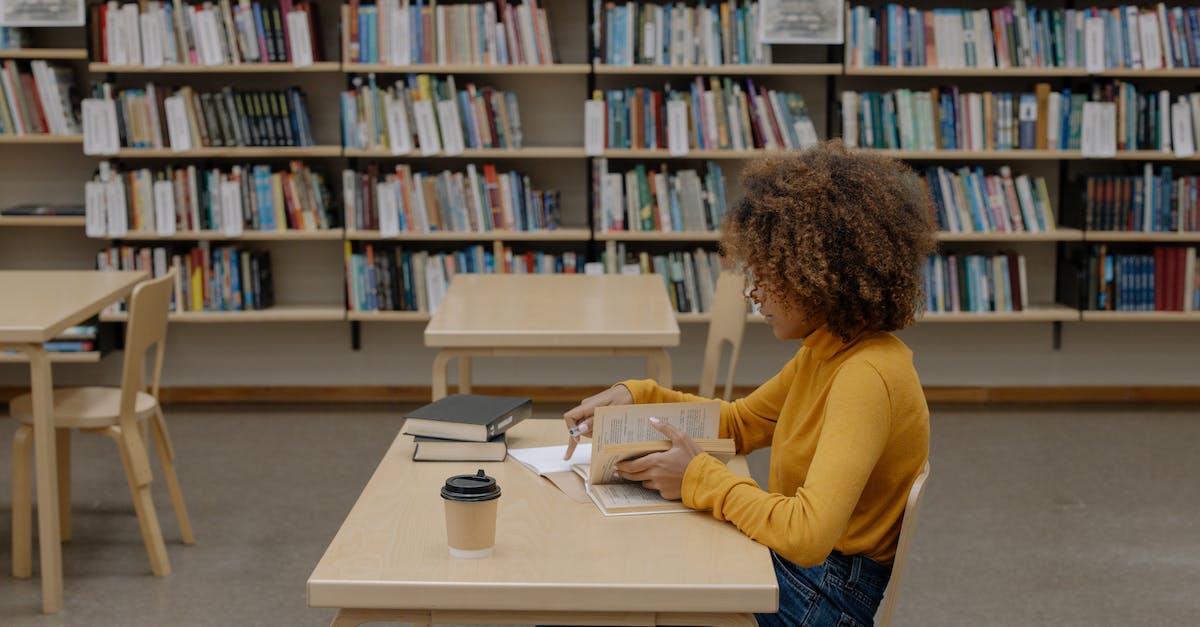Cómo hacer créditos en Movie Maker: Guía paso a paso
Movie Maker es un programa de edición de video desarrollado por Microsoft que ofrece a los usuarios una forma sencilla y rápida de crear películas caseras. Una de las características más importantes de Movie Maker es su capacidad para crear créditos al final de un video. En este artículo, te mostraremos paso a paso cómo hacer créditos en Movie Maker.
Paso 1: Abre Movie Maker
Primero, abre el programa Movie Maker en tu computadora. Puedes encontrarlo en el menú de inicio o buscarlo en la barra de búsqueda.
Paso 2: Importa tu video
Una vez que hayas abierto Movie Maker, importa el video al que deseas agregar los créditos. Puedes hacerlo arrastrando y soltando el archivo de video en la línea de tiempo de Movie Maker o seleccionando „Importar medios” y navegando hasta el archivo de video en tu computadora.
Paso 3: Agrega los títulos y textos
Para crear los créditos, selecciona la pestaña „Inicio” en la parte superior de la ventana de Movie Maker. Luego, haz clic en el botón „Títulos y créditos” en el menú.
En la ventana emergente, elige la opción „Título al final del clip” para crear los créditos al final de tu video. También puedes seleccionar otras opciones, como „Créditos después del título” si deseas agregar créditos después de una introducción.
A continuación, introduce el texto de tus créditos en el campo proporcionado. Puedes incluir el nombre del director, los actores principales, el equipo de producción y cualquier otra información adicional que desees mostrar en los créditos.
Además, puedes personalizar los créditos cambiando el estilo de texto, el tamaño, la fuente y el color. Movie Maker ofrece una variedad de opciones para que puedas elegir el que mejor se adapte a tu video.
Paso 4: Añade transiciones y efectos
Una vez que hayas creado los créditos, puedes agregar transiciones y efectos a tu video para hacerlo más atractivo. Movie Maker ofrece una amplia gama de opciones de transiciones y efectos que puedes aplicar a tu video.
Para agregar una transición entre tu video y los créditos, selecciona el clip de video en la línea de tiempo y luego elige una transición de la pestaña „Inicio”. Arrastra la transición y suéltala entre el último fotograma de tu video y el primer fotograma de tus créditos.
Además, puedes agregar efectos especiales a tus créditos para resaltarlos aún más. Selecciona los créditos en la línea de tiempo y luego elige un efecto de la pestaña „Efectos visuales”. Arrastra el efecto y suéltalo sobre los créditos.
Paso 5: Guarda tu video
Una vez que hayas terminado de agregar los créditos, transiciones y efectos, es hora de guardar tu video. Selecciona la opción „Guardar película” en la barra de herramientas de Movie Maker y elige la ubicación y el formato de archivo deseados.
Asegúrate de elegir una calidad de video adecuada para tu proyecto, ya sea para compartirlo en línea o para grabarlo en un DVD. Puedes seleccionar la calidad de video desde el menú desplegable en la ventana de guardar.
Finalmente, haz clic en „Guardar” y espera a que Movie Maker procese y guarde tu video con los créditos agregados.
Conclusion
Crear créditos en Movie Maker es un proceso sencillo y rápido que puede mejorar la calidad de tus videos caseros. Con los pasos descritos en esta guía, podrás agregar créditos profesionales a tus creaciones y sorprender a tus amigos y familiares.
No dudes en experimentar con diferentes estilos de texto, transiciones y efectos para crear créditos únicos y personalizados. ¡Diviértete y disfruta del proceso de edición de video con Movie Maker!
Preguntas y respuestas
1. ¿Cómo puedo agregar créditos al video en Movie Maker?
Para agregar créditos al video en Movie Maker, sigue estos pasos:
1. Abre Movie Maker y abre tu proyecto.
2. Haz clic en la pestaña „Inicio” y selecciona „Títulos y créditos”.
3. Elige la opción „Créditos al final” y escribe los nombres y títulos que desees en los campos correspondientes.
4. Haz clic en „Agregar título de crédito al video” y luego en „Agregar al video”.
5. Personaliza la apariencia de los créditos según tus preferencias.
6. Finalmente, guarda y comparte tu video con los créditos añadidos.
2. ¿Es posible modificar la duración de los créditos en Movie Maker?
Sí, es posible modificar la duración de los créditos en Movie Maker. Después de agregar los créditos al video, selecciona el clip de los créditos en la línea de tiempo y arrástralo para ajustar su duración. También puedes hacer clic derecho en el clip de los créditos, seleccionar „Duración” y especificar una duración específica en segundos.
3. ¿Puedo personalizar la apariencia de los créditos en Movie Maker?
Sí, puedes personalizar la apariencia de los créditos en Movie Maker. Después de agregar los créditos al video, haz clic derecho en el clip de los créditos y selecciona „Opciones de efectos de vídeo”. Aquí puedes ajustar la fuente, el tamaño, el color y otros aspectos visuales de los créditos para que se adapten a tu estilo y diseño deseado.
4. ¿Cómo puedo añadir música de fondo a los créditos en Movie Maker?
Para añadir música de fondo a los créditos en Movie Maker, sigue estos pasos:
1. Abre Movie Maker y abre tu proyecto.
2. Haz clic en la pestaña „Inicio” y selecciona „Títulos y créditos”.
3. Elige la opción „Créditos al final” y escribe los nombres y títulos que desees en los campos correspondientes.
4. Haz clic en „Cambiar música” en la sección de opciones de los créditos.
5. Selecciona una canción de tu biblioteca de música o importa una canción externa.
6. Personaliza la apariencia de los créditos según tus preferencias.
7. Finalmente, guarda y comparte tu video con los créditos y la música de fondo añadidos.
5. ¿Puedo modificar la posición de los créditos en la pantalla en Movie Maker?
Sí, puedes modificar la posición de los créditos en la pantalla en Movie Maker. Después de agregar los créditos al video, haz clic y arrastra el clip de los créditos en la línea de tiempo para cambiar su posición. También puedes hacer clic derecho en el clip de los créditos, seleccionar „Opciones de efectos de vídeo” y ajustar las coordenadas X e Y para cambiar la ubicación exacta de los créditos en la pantalla.
6. ¿Puedo añadir transiciones entre los créditos y el resto del video en Movie Maker?
Sí, puedes añadir transiciones entre los créditos y el resto del video en Movie Maker. Después de agregar los créditos al video, haz clic en la pestaña „Animaciones” y elige una transición que desees aplicar entre el final de los créditos y el comienzo del resto del video. Luego, arrastra la transición a la línea de tiempo justo después del clip de los créditos.
7. ¿Es posible editar los créditos una vez agregados al video en Movie Maker?
Sí, es posible editar los créditos una vez agregados al video en Movie Maker. Haz doble clic en el clip de los créditos en la línea de tiempo y se abrirá una ventana de edición donde puedes modificar los nombres, títulos y otros detalles de los créditos según sea necesario. Guarda los cambios después de realizar las ediciones.
8. ¿Cómo puedo eliminar los créditos de un video en Movie Maker?
Para eliminar los créditos de un video en Movie Maker, haz clic derecho en el clip de los créditos en la línea de tiempo y selecciona „Eliminar”. Esto eliminará por completo los créditos de tu video. Asegúrate de guardar los cambios después de eliminar los créditos.
9. ¿Puedo agregar efectos visuales a los créditos en Movie Maker?
Sí, puedes agregar efectos visuales a los créditos en Movie Maker. Después de añadir los créditos al video, haz clic derecho en el clip de los créditos y selecciona „Opciones de efectos de vídeo”. Aquí puedes aplicar diferentes efectos visuales como desvanecimiento, desplazamiento o zoom para darle un toque especial a los créditos.
10. ¿Movie Maker ofrece plantillas prediseñadas de créditos?
Sí, Movie Maker ofrece plantillas prediseñadas de créditos que puedes utilizar. Después de abrir la función de „Títulos y créditos”, haz clic en „Más opciones” y encontrarás una lista de plantillas de créditos para elegir. Selecciona la que más te guste y personalízala según tus necesidades.